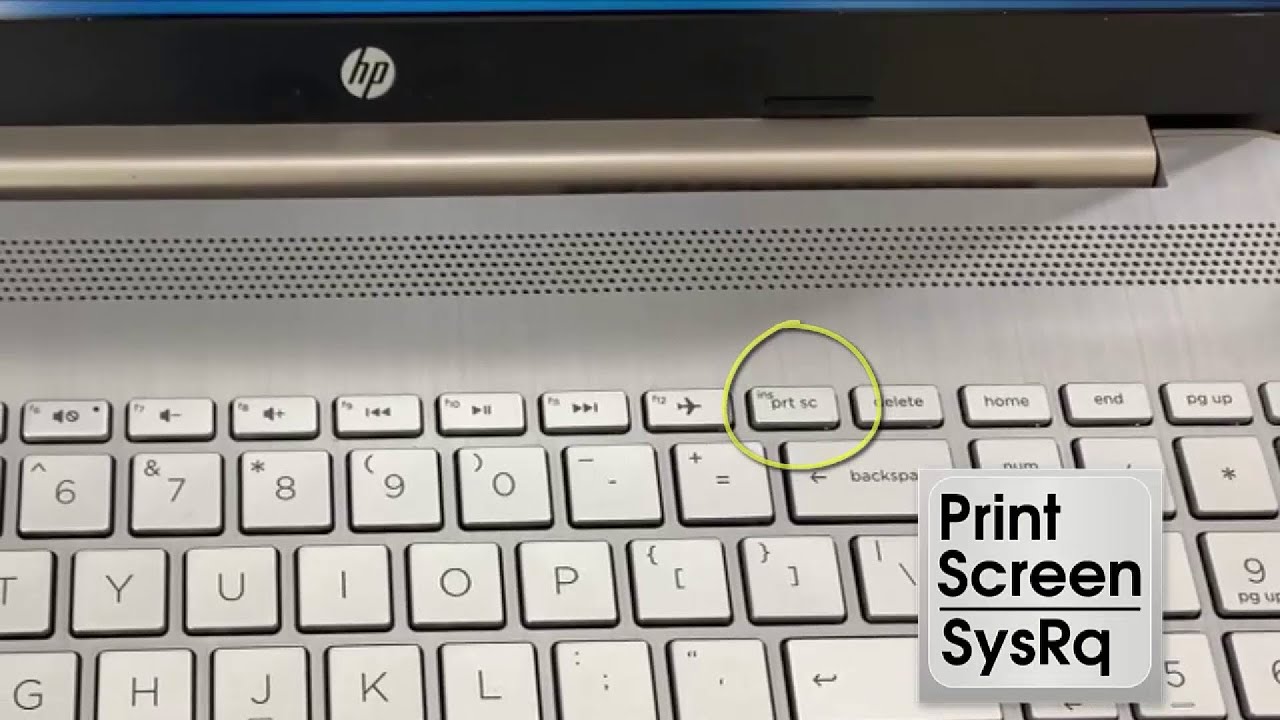In today’s digital age, capturing a screenshot has become an essential skill for many users. Whether it’s for sharing important information, saving a moment from a video call, or simply keeping a record of an interesting webpage, knowing how to screenshot on HP devices can greatly enhance your productivity. HP laptops and desktops come equipped with various features that make the process of taking screenshots simple and efficient. In this article, we will explore the multiple methods available for capturing screenshots on HP, ensuring that you can choose the one that suits your needs best.
Understanding how to screenshot on HP devices is particularly useful for students, professionals, and anyone who frequently shares information online. With a few keystrokes, you can easily capture your screen and share it with friends, family, or colleagues. This guide will walk you through several techniques, including using keyboard shortcuts, built-in apps, and third-party tools.
By the end of this article, you will be well-equipped with the knowledge needed to capture screenshots effectively on your HP device. So, let’s dive into the various methods and tips that will make this task a breeze!
What Are the Different Methods to Screenshot on HP?
When it comes to taking screenshots on HP devices, there are a variety of methods available. Each method has its own advantages, depending on your preferences and the specific task at hand. Here are some of the most common methods:
- Using Keyboard Shortcuts
- Using the Snipping Tool
- Using the Snip & Sketch App
- Using Third-Party Software
How to Screenshot on HP Using Keyboard Shortcuts?
One of the quickest and most convenient ways to take a screenshot on your HP device is by using keyboard shortcuts. Here’s how:
- Full-Screen Screenshot: Press the
PrtScnkey (Print Screen) on your keyboard. This captures the entire screen and copies it to your clipboard. You can then paste it into any image editor or document by pressingCtrl + V. - Active Window Screenshot: To capture only the active window, press
Alt + PrtScn. This will also copy the image to your clipboard for pasting. - Screenshot of a Selected Area: For a more specific screenshot, press
Windows + Shift + S. This opens the Snip & Sketch tool, allowing you to select the area you want to capture.
Is There a Built-in Snipping Tool on HP?
Yes, HP devices come pre-installed with a Snipping Tool that provides a user-friendly interface for taking screenshots. Here’s how to use it:
- Search for “Snipping Tool” in the Windows search bar and open the application.
- Select “New” to begin capturing your screenshot.
- Choose the type of snip you want: Free-form, Rectangular, Window, or Full-screen.
- After capturing, you can save it or copy it to your clipboard.
How to Use Snip & Sketch for Screenshots on HP?
The Snip & Sketch app is a powerful tool for capturing and editing screenshots on HP devices. Here’s a step-by-step guide:
- Press
Windows + Shift + Sto activate the Snip & Sketch tool. - Select the desired snip type and capture the area of your choice.
- Once captured, a notification will appear. Click on it to open the screenshot in Snip & Sketch.
- You can annotate, crop, or save the screenshot directly from the app.
What Are the Best Third-Party Tools for Taking Screenshots on HP?
While HP devices have built-in tools for taking screenshots, there are also several third-party applications that offer advanced features. Some popular options include:
- Greenshot: A free tool that allows you to take screenshots and edit them easily.
- Lightshot: A lightweight application that enables quick sharing of screenshots online.
- Snagit: A premium tool that offers extensive editing features, ideal for professionals.
How Can I Edit My Screenshots After Capturing Them on HP?
Editing your screenshots can enhance their clarity and presentation. Here are some ways to edit your screenshots:
- Use the Snip & Sketch app for basic editing like cropping and drawing.
- Open your screenshot in Microsoft Paint or another image editor for more advanced features.
- Utilize third-party editing tools such as GIMP or Photoshop for professional-grade editing.
What Should I Do If My Screenshot Function Isn’t Working on HP?
If you encounter issues with capturing screenshots on your HP device, consider the following troubleshooting steps:
- Check if the keyboard shortcuts are functioning correctly; try using an external keyboard if available.
- Ensure that your HP device is updated to the latest version of Windows.
- Restart your computer to refresh any software glitches.
- Reinstall or update the Snipping Tool or Snip & Sketch app.
Can I Take Screenshots on HP Chromebooks?
Yes, HP Chromebooks also support screenshot functionality, and the process is quite simple:
- To capture the entire screen, press
Ctrl + Show Windows(the rectangle with two lines next to it). - To capture a specific area, press
Ctrl + Shift + Show Windowsand select the area you want to screenshot.
Conclusion: Why Knowing How to Screenshot on HP is Essential?
In summary, knowing how to screenshot on HP devices is an invaluable skill that can enhance your productivity and communication. By utilizing the various methods outlined in this article, you can capture, edit, and share screenshots with ease. Whether you opt for built-in tools or third-party applications, mastering this skill will serve you well in both personal and professional settings. So go ahead, start capturing those important moments and information today!
Article Recommendations
- Megan Foxs Big Forehead Controversial Or Cool
- Mitch Mcconnell Arrested Latest On The Case
- Pary Simpson Net Worth A Financial Journey
/capturingacustomarea-5aac6d298023b900366f47c5.jpg)